SharePoint & Microsoft Teams integratie
Beheer documenten en e-mails makkelijker.
Microsoft Teams biedt indrukwekkende mogelijkheden voor samenwerking en communicatie. Er is echter nog steeds behoefte aan het slimmer opslaan en beheren van documenten en e-mails – bijvoorbeeld de documenten waar teamleden naar verwijzen in hun chat en de e-mails die ze ontvangen en verzenden naar externe partijen.
Ontdek hoe SharePoint DMS integreert met Microsoft Teams, waardoor de ervaring voor Teamleden bij het werken met documenten en e-mails wordt verbeterd:
Tabblad bestanden
Het tabblad Bestanden van een Teams site toont de documenten en e-mails die zijn opgeslagen in een map genaamd Algemeen. Deze map wordt automatisch aangemaakt in de Documentenbibliotheek van een nieuwe Teams site.
Door te klikken op Nieuw > Map in de Teams web browser UI kun je extra mappen aanmaken binnen de map Algemeen. Door een nieuw kanaal aan de Teams site toe te voegen wordt automatisch een nieuwe top-level map in de Documenten bibliotheek aangemaakt – dat wil zeggen een nieuwe map op hetzelfde niveau als Algemeen.

Teams Weergave in de SharePoint DMS boomstructuur
Een Microsoft Teams site is geïmplementeerd als een siteverzameling in Office 365 SharePoint Online. De siteverzamelingen die overeenkomen met Teams worden mooi weergegeven in de SharePoint DMS-boomweergave van de structuur van de SharePoint Online-gebieden binnen een Office 365-tenant. De volgende schermafbeelding toont een SharePoint DMS-boomstructuur in Microsoft Outlook voor een gebruiker die lid is van het Team met de naam ‘MacroView Consulting’. Merk op hoe de siteverzameling voor het Team wordt weergegeven met het Microsoft Teams ‘T’-pictogram.
Het uitklappen van de siteverzameling voor het ‘MacroView Consulting Team’ toont de structuur die we zagen in de Teams webbrowser UI – een Documenten bibliotheek met top-level mappen Algemeen en Ontwerp, en submappen in Algemeen voor drie projecten.

Door te klikken op een map in de SharePoint DMS-boomstructuur worden de bestanden weergegeven die in die map zijn opgeslagen. Als u op een bestand klikt, wordt een opgemaakt voorbeeld van dat bestand weergegeven. De vervolgkeuzelijst Beeld direct boven de bestandslijst geeft alle weergaven weer die voor het gebied zijn gedefinieerd met behulp van standaard SharePoint-technieken.
SharePoint DMS maakt het bekijken van de structuur van een Teams site net zo vertrouwd als het werken met een mappenstructuur in een Windows file share of Outlook.
U kunt rechtsklikken op een map in de SharePoint DMS UI en Create Document Set of Map > Map kiezen. De nieuwe map wordt ook weergegeven in de Teams web browser UI. Op dezelfde manier zullen nieuwe mappen die zijn gemaakt met behulp van de Teams web browser UI worden weergegeven in de SharePoint DMS-boomstructuur.
Het beheren van e-mails
Wanneer u met de rechtermuisknop klikt op een documentbibliotheek in de SharePoint DMS-structuur, bevat het rechtsklikmenu een opdracht Bepalen > SharePoint DMS-eigenschappen. Door deze opdracht te gebruiken, voegt u inhoudstypen, kolommen en weergaven aan de bibliotheek toe die de bibliotheek veel beter maken voor het beheer van Outlook-e-mails, e-mailbijlagen en documenten in het algemeen.
Wanneer u een Outlook e-mail naar een van de mappen in de bibliotheek sleept, zal SharePoint DMS automatisch de attributen van de e-mail (bv. Aan, Van, Onderwerp, enz.) vastleggen in overeenkomstige metadatakolommen in het inhoudstype E-mail. Wanneer u de weergave E-mailberichten van de map selecteert, worden de in die map opgeslagen e-mails met hun metadata weergegeven – net zoals ze in Outlook zelf zouden zijn.

SharePoint DMS geeft automatisch een naam aan het MSG-bestand dat het maakt wanneer het een e-mail opslaat, zodat duplicaten van die e-mail in SharePoint Online worden voorkomen. Terug in de Teams web browser UI, worden de opgeslagen e-mails weergegeven met deze unieke namen.
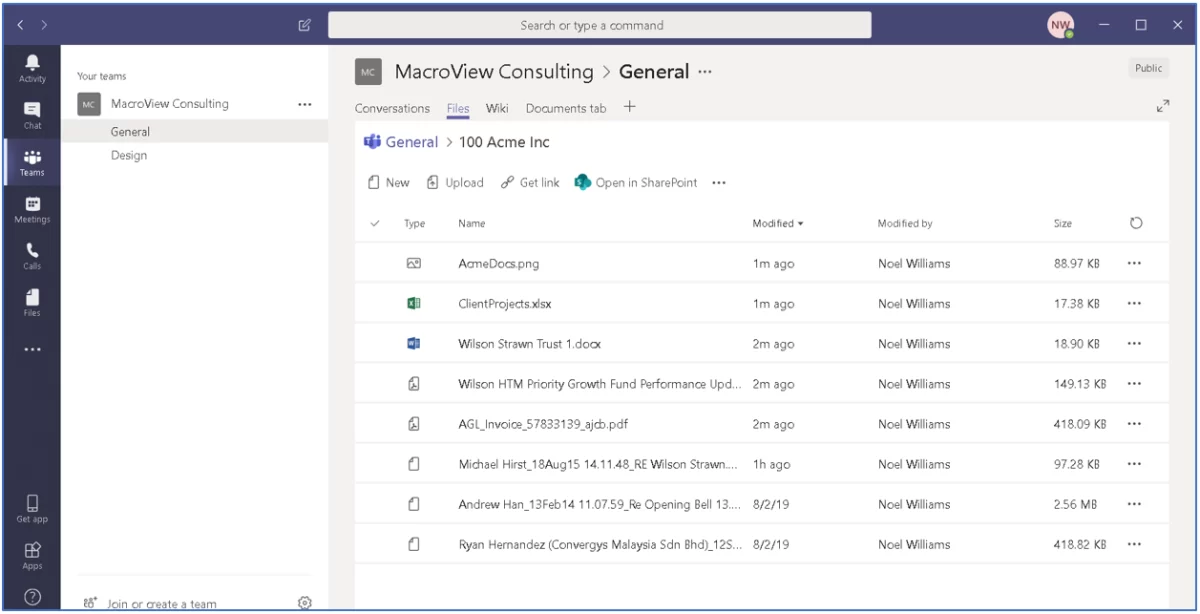
Zoeken
SharePoint DMS maakt het intuïtief en gemakkelijk om documenten en e-mails in SharePoint te doorzoeken op basis van hun inhoud en/of metadata. U kunt de zoekopdracht uitvoeren zonder de vertrouwde omgeving van Microsoft Outlook of andere Office-apps te verlaten. U kunt opgemaakte previews van zoekresultaten zien en met de rechtermuisknop op een zoekresultaat klikken om automatisch te worden genavigeerd naar het gebied waar het resultaat is opgeslagen (zodat u gerelateerde documenten en e-mails kunt bekijken). Dezelfde functionaliteit en gebruiksgemak geldt wanneer u zoekt naar documenten en e-mails die zijn opgeslagen in Teams-locaties.

Automatisch archiveren van e-mails naar teams
Als u een e-mail in Outlook opent en op Tag and Save klikt, kunt u een Project-map selecteren in de Documentenbibliotheek van de SharePoint DMS Consulting Teams-site. De Project code die is ingebouwd in de naam van de Project map (bijv. 100) zal als een archiveringstag worden toegevoegd aan het Onderwerp van de e-mail en de e-mail zal worden opgeslagen in de Projectmap.



